みなさんこんにちは、あるみです。
いよいよ明日は五月祭ですね。
さて今回は学祭で役立つかもしれない
「大判印刷(ポスター印刷)」の方法を紹介します。
A2など大きなサイズの印刷物を用意しようと思っても、
家庭のコピー機ではA4までが普通。
そこで何枚かに分割して印刷=>貼り合わせるためのコピーの方法を紹介します。
今回はA4サイズの紙を貼り合わせて、A2サイズのポスターを作成することを例示します。
① 印刷素材の準備
PNGもしくはPDFで印刷したいファイルを用意します。
サイズは完成形と縦横比が合っていればなんでも大丈夫です。
(あまり解像度が小さすぎると拡大した時に画像がぼやけるので注意)
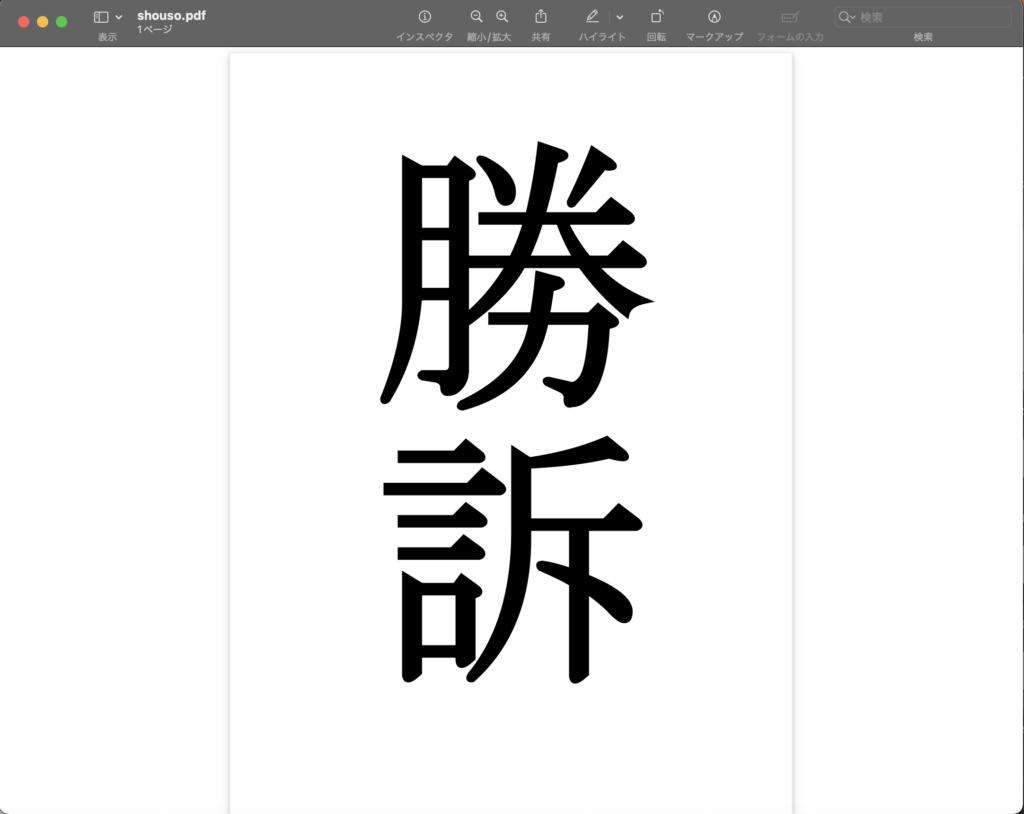
私はこんなファイルを準備しました(元画像:A4サイズ)
② PowerPointでスライドサイズ調整
PowerPointに印刷素材を貼り付けていきますよ。
まずはスライドの大きさをA4サイズにしていきます。
上部タブの「デザイン」をクリック=>「スライドのサイズ」をクリック
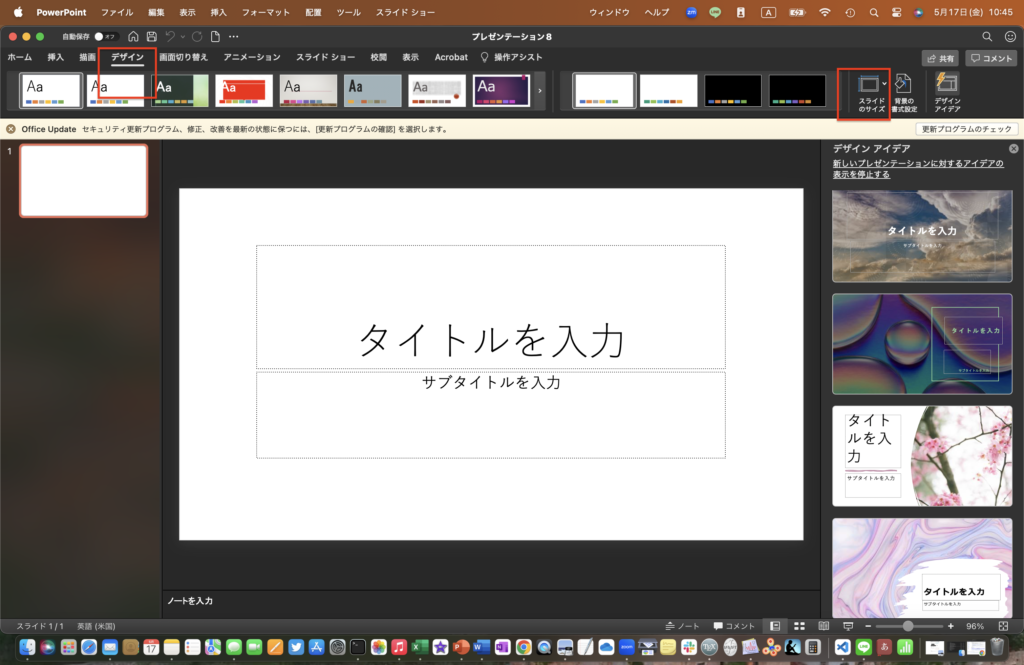
「サイズ」を選択してからA4をクリックし、OKを押します。
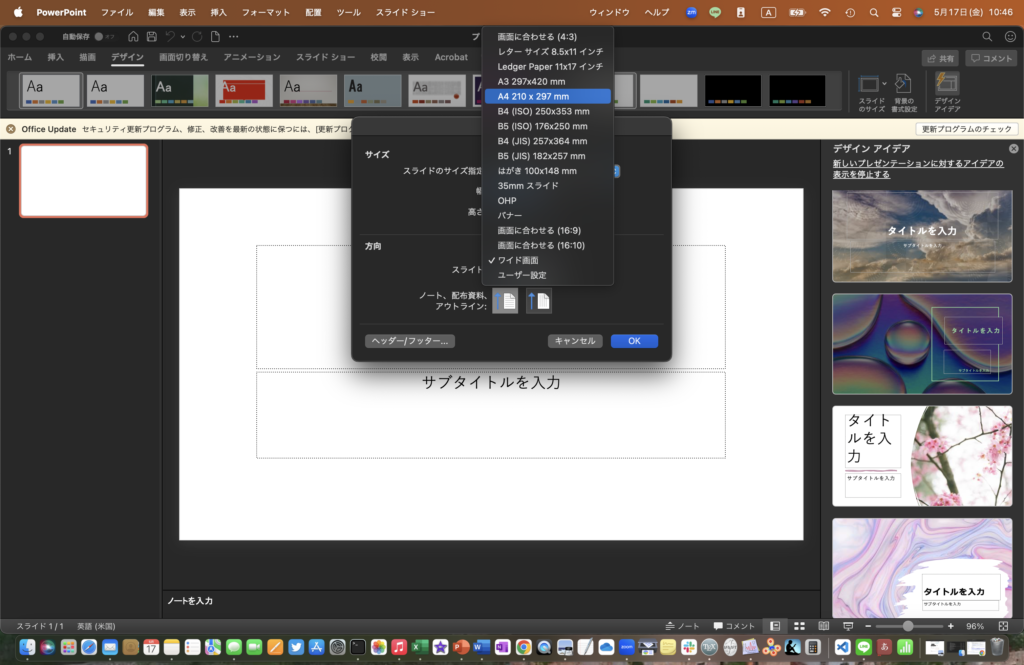
ユーザ指定から縦横比を直接打ち込むことも可能です。
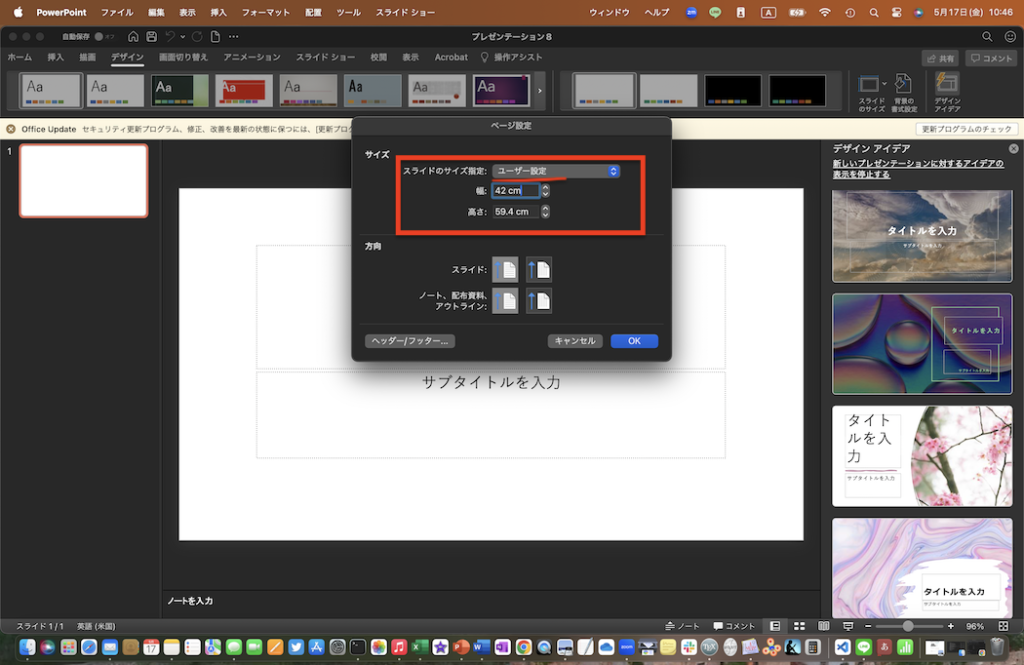
③ 印刷素材の拡大
PowerPointのスライドのサイズを調整できたら、印刷素材を貼り付けていきます。
まずはドラッグ&ドロップで印刷素材を貼り付けます。

この貼り付けたデータを完成形の大きさに拡大します
(今回はA2サイズです)。
画像を選択して、上部メニューの「図の書式設定」をクリックし、
右側にある画像の比率を指定できるメニューに移ります。
完成形の縦横比を入力しましょう。
ポイント
数字を入力するところの右側にチェックを入れると、
縦横比を保存したまま拡大-縮小ができます。

④ ずらして貼り付け
拡大できた印刷素材をずらして貼り付けていきます。
今回はA4サイズの紙にA2の完成形なので、
A4用紙4枚分で全てが印刷できますね。
1/4ずつPowerPointのスライドに貼り付けていきますよ。
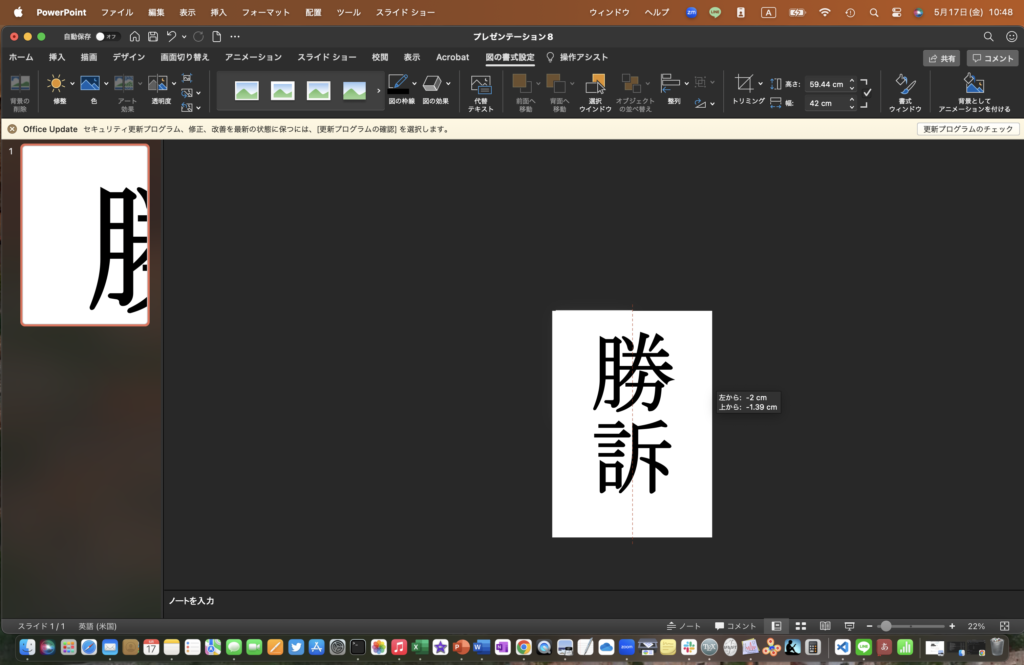
ポイント
印刷機で印刷する時に端まで印刷できません。
つまり空白の部分ができます。
そのためピッタリ4分割というわけにはいきません。
のりしろを考えながら貼り付けるのがベターです。

これで4枚分の貼り付けが終わりました。
あとは印刷して貼り合わせるだけ!
まとめ
いかがでしょうか?ポスター・大判印刷はお金がかかってしまうので、
これが一番安くて手っ取り早い方法だと思います。
ぜひ参考にしてみてください〜。
五月祭、楽しむぞ(`・ω・´)
ここまでお読みいただきありがとうございました!
また次の記事でお会いしましょう〜

ブログランキングに参加しています!クリックお願いします。
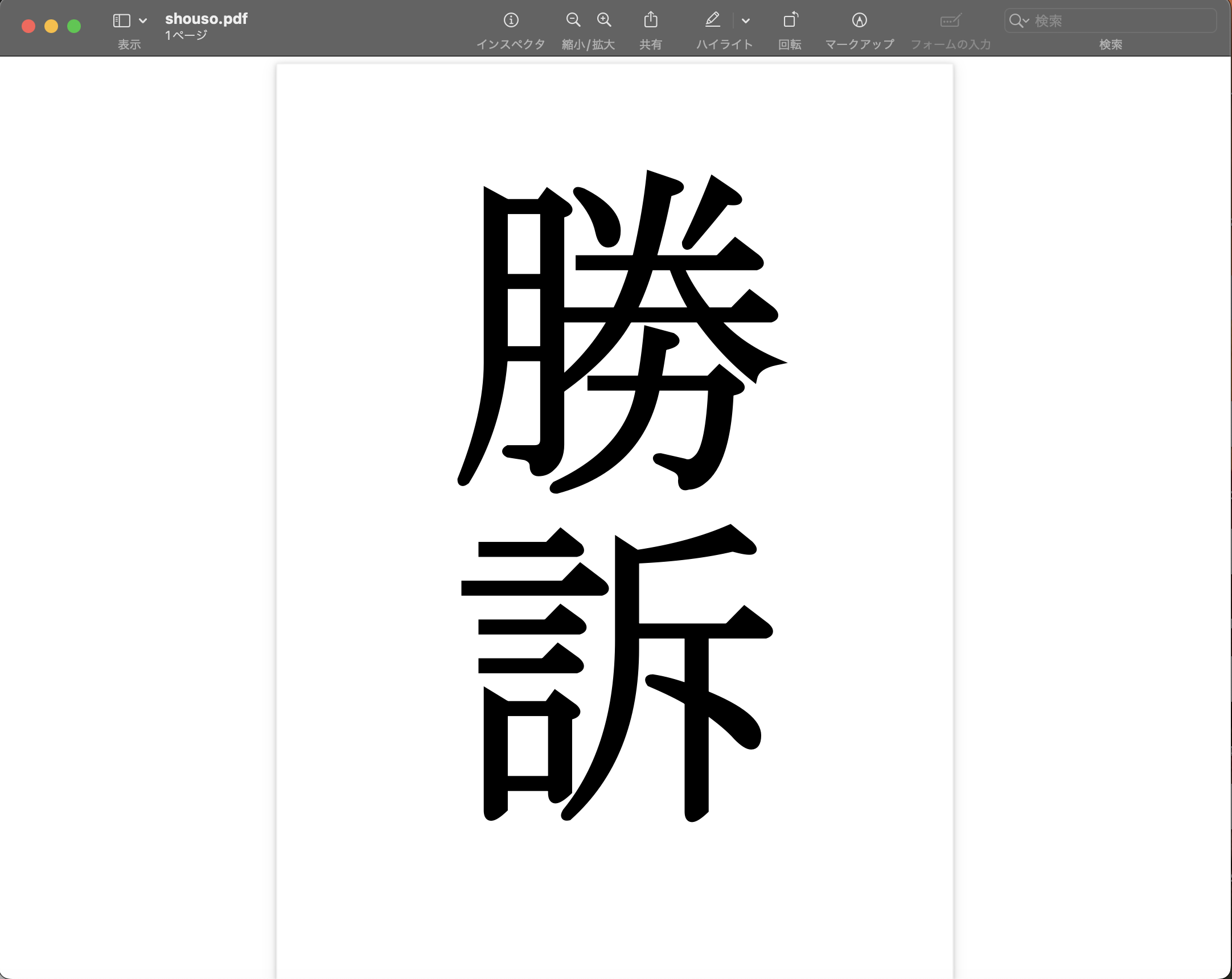


コメント